How Do I Auto Tune In Studio One
Feb 10, 2017 Questions & Answers. How do I add auto-tune to studio one 3 artist? 14,245 views. Asked Feb 10, 2017 in Studio One 3 by shaanmilharcic1 (150 points) I ready to purchase antaeres auto-tune, but I have heard rumors that it cant be installed on artist. Can someone tell me how to install 3rd party VST's and tell me if it is possible to. Mar 07, 2016 How to use Antares Auto-Tune Automatic Mode In Studio One Unless you've been living under a rock for the past decade, there's a good chance that you've heard of Antares Auto-Tune before. In this video we look at Antares Auto-Tune's Automatic Mode running in Studio One. Auto-Tune Pro is the most complete and advanced edition of Auto-Tune. It includes Auto Mode, for real-time correction and effects, Graph Mode, for detailed pitch and time editing, and the Auto-Key plug-in for automatic key and scale detection.
on Jul 02, 2014 in Presonus Studio One 0 comments
PC: Select the Auto-Tune.zip folder and click Extract All. Click the Show extracted files when complete checkbox and click Extract. Mac: Double click the Auto-Tune.zip folder to extract the uncompressed folder. Double-click the new uncompressed folder. Double click the Auto-Tune.exe or.pkg file and follow the on-screen instructions. Object-based Retune Speed settings: In one of Auto-Tune Evo’s functionally most powerful changes, Retune Speed is now an independent property of each individual correction object (Curve, Line or Note). Since each object can have its own Retune Speed setting, you will no longer need to automate Retune Speed to get the optimum rate for each note of a performance. Jun 06, 2018 Over 30 Free Plug-Ins Including Auto Pitch Correction, Dynamics, And More 30 Free Plug-Ins Including Auto Pitch Correction, Dynamics, And More. As part of this update, their MFreeEffectsBundle is now available free. Free e-instruments eBass Complete Bundle Worth $99 For PreSonus Studio One Users - Offer Ends 22nd November 2019.
Studio One has some real handy ways in which to edit and manipulate your audio. These methods can be useful in speeding up your workflow and in creating new audio ideas. Let’s take a look at some helpful audio tips that will improve your Studio One production techniques.
Tip 1 - Using the Volume Handles
On each audio event you’ll notice a black horizontal line. This is the volume handle for that audio region. You can make quick volume adjustments by tweaking these handles. Grab this handle and lower it to decrease the volume on that particular audio event. This comes in handy for vocal volume level editing. Take your vocal track and cut up the audio region into manageable sections. Wherever you hear a break of silence in the vocalist’s voice make a cut there. Then select each audio event and go in and tweak the volume handles so that you get a clean volume level amongst all the regions. You see the waveform change as you adjust the volume handle, so it gives you visual feedback as well on the audio waveform shape.
Tip 2 - Managing Your Audio with Folders
When your songs start getting bigger and bigger and you have quite a few tracks, a good way to manage these tracks is to use folders. Let’s say you have eight drum tracks. Select the first track, hold down Shift and select the last track.This will select all the tracks in between. Then right-click on one of the tracks and choose Pack Folder in from the pop-up contextual window.
Rename the Folder to Drums. You can simply click the folder icon to expand or collapse the tracks in the folder, and you can also mute and solo this folder. Great way to isolate elements in the mix.
Tip 3 - Grouping Audio Tracks
Another way to manage your tracks is to group similar tracks together. This way if you want to edit the volume, the other grouped tracks will be edited simultaneously. A good example is grouping guitar tracks together. Select the tracks you want to group, then right-click on one of the tracks and choose Group Selected Tracks from the submenu, or use the shortcut Command-G (Mac) or Control-G (PC).
May 01, 2017 OpenSnitch is a GNU/Linux port of the Little Snitch application firewall written in Python. The software is still in early stage of development, and alpha quality software, don’t rely on it (yet) for your computer security. However, this software can be very useful for Linux desktop users. Oct 09, 2019 OpenSnitch is a GNU/Linux port of the Little Snitch application firewall. THIS SOFTWARE IS WORK IN PROGRESS, DO NOT EXPECT IT TO BE BUG FREE AND DO. Open source little snitch 2. Mar 31, 2020 Little Snitch informs you whenever a program attempts to establish an outgoing Internet connection. You can then choose to allow or deny this connection, or define.
Now move the volume fader on one of the tracks, and the volume on the other grouped tracks will change as well. If you want to make changes to one track but not the rest in the group, then hold down Option (Mac) or Alt (PC), make the necessary changes and then release the key for it to go back to the grouping.
Tip 4 - Hide and Show Tracks from the Track List
Another way to manage your audio tracks is to use the show/hide function to show and hide tracks in the Arrange area. Let’s say you’ve got quite a big project of 30 tracks, but only want to see the guitar tracks you're working with, then open the Track List panel. This is the horizontal line icon next to the Inspector Icon above your tracks.
And then click on the white circle to hide the track. See how this can neaten up your arrange view. Click it again to show the tracks. You can also quickly swipe up or down across these circles to show/hide multiple tracks.
Tip 5 - Adding Crossfades
It's very easy to add crossfades between two audio events. Let’s see how this is done. Take one of your audio events and slide it over another audio event so that they overlap, Select the one audio event and then hold down Shift while you select the other so that both audio events are selected. Now simply press X and a crossfade is created between the two audio events. You can see from the waveforms displays in the audio events that the two crossfade between each other. How easy it that! You can go in and fine-tune the fade-in and fade-out points by going to the Inspector, and then down to Event FX. Here you can fine-tune the fade points. Either type in an amount or drag up and down on the box to change the fade times.
Tip 6 - Creating Automating Lanes
When you get into your audio mixing, you're going to want to start automating parameters on your channel strip and plug-ins to add some interest. For example, you may want to create dynamic changes to the volume and pan, or automation to your effects like reverb increases to create reverb swells. With Studio One you can create automation lanes. Let's say you want to automate the volume of the channel strip. Select a track, then open the Track Inspector and click on the volume fader. Now in the top left of the transport panel you’ll see the Volume name and its current amount. Next to the volume is a hand icon.
Click and hold on this hand icon and drag under your track to create an automation lane for the volume. You can create automation node points by clicking on areas in the automation lane and then drag these around, or you can use the pen tool to draw in these nodes.
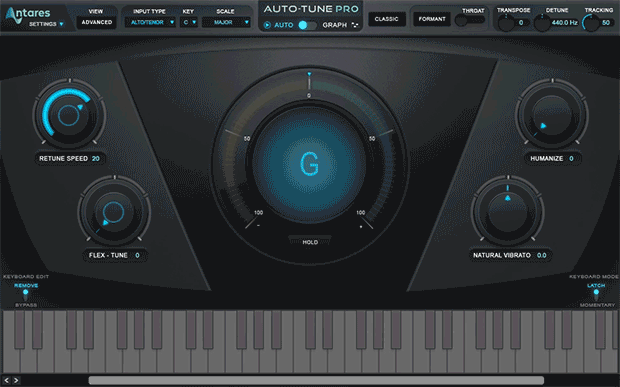
What if you want to automate a parameter on a plug-in? Then do the same thing. Open the plug-in, select the parameter, and its name will show up. Select and drag the hand icon under that name to the track list, and there you go. It’s that easy. Remember to rename your automation lanes so that they make sense to you.
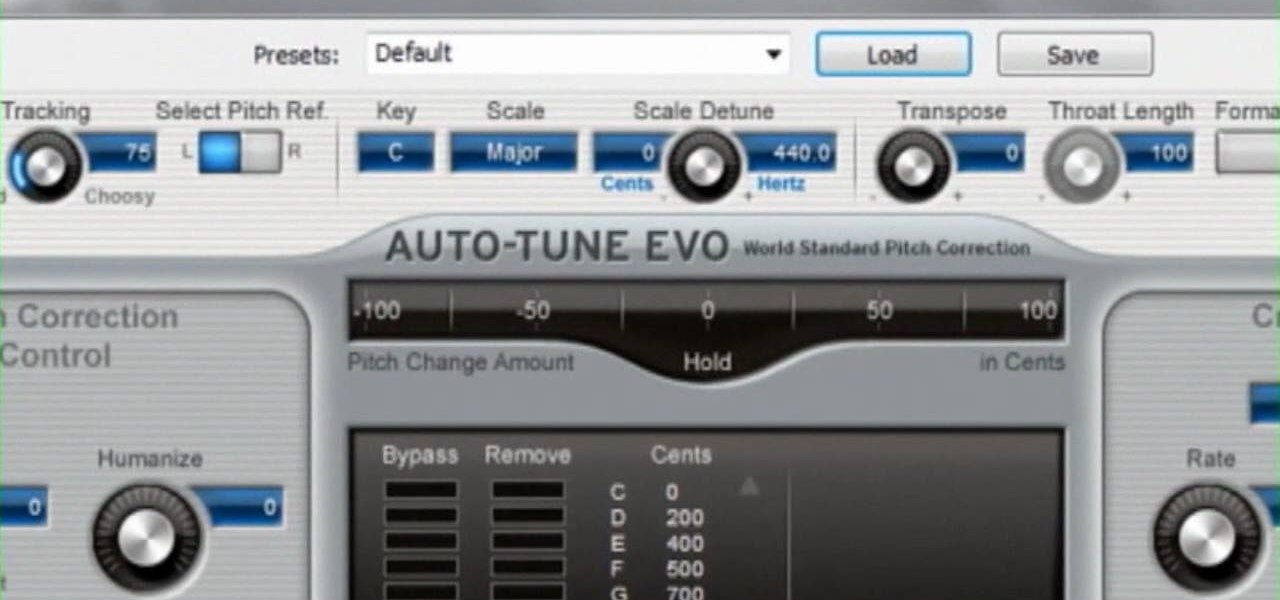
You could even create folders and put this track and its associated automation lanes in the same folder. That way all your automation for that track is neatly packed into a folder, and you can expand that folder when needed when you want to edit the automation.
Or you could even hide these automation lanes when you don’t need to see them by going to track list and hiding them like explained earlier.
Conclusion
That’s how you can improve how you work with your audio events and audio tracks in Studio One. Try this out and see how they can really improve your workflow and song project management, especially when you're working in big songs with lots of different types of tracks. Group similar tracks together, bundle them in folders, and show and hide tracks when needed. And really get in there with your audio automation and build up some interesting dynamic productions. For more Studio One tips and tricks check out the following tutorials: